twitter
Procurar
Últimos assuntos
Tópicos mais ativos
[Tutorial/Informática] Instalando o Linux (Slackware 10.1)
Página 1 de 1
![[Tutorial/Informática] Instalando o Linux (Slackware 10.1) Empty](https://2img.net/i/empty.gif) [Tutorial/Informática] Instalando o Linux (Slackware 10.1)
[Tutorial/Informática] Instalando o Linux (Slackware 10.1)
Instalando Slackware 10.1
Bom vou explicar detalhadamente sobre a instalaçao do slackware 10.1
Suponho que você já tenha os 2 CD's de instalação do Slackware nas mãos né? Vamos pôr a mão na massa então!
1) Coloque sua máquina para dar o primeiro "BOOT" a partir do CDROM. Isso você altera na "BIOS" do seu PC , coloque o CD 1 de instalação na gaveta do CDROM antes de reiniciar a sua máquina.
2) A primeira tela será a de apresentação, basta apenas teclar [ENTER] para ele começar a carregar o sistema.
3) Nessa fase ele estará perguntando qual o tipo de teclado você está usando. Para selecionar basta teclar a tecla [1] depois [ENTER].
4) Com isso você irá cair em uma janela de cor meio "esverdeada" com o nome de "KEYBOARD MAP SELECTION", no meu caso eu uso a primeira opção:
"qwerty/us.map"
Que é o teclado US_Intl (teclado americano), agora se esse não for o seu caso, basta você selecionar o seu modelo teclado com as setas direcionais (sobe/desce) e teclar [ENTER]. Com isso você irá para uma outra janela chamada "KEYBOARD TEST", que nada mais é que uma janela para você ver e testar o seu teclado. Faça o teste, se deu tudo certo basta teclar [1] e [ENTER], agora se você escolheu o teclado errado... calma... você também tem a opção de voltar, basta teclar [2] depois [ENTER], com isso você voltará até a janela "KEYBOARD MAP SELECTION". Escolha o teclado e faça todo o procedimento novamente.
5) Quando você escolher o seu teclado, você irá voltar para o terminal com a seguinte linha no prompt:
slackware login:
Basta digitar a palavra "root" e depois [ENTER]
6) Com isso aparecerá uma outra linha:
root@slackware:/#
Basta digitar "cfdisk" (sem aspas) e teclar [ENTER]. Irá aparecer uma janela semelhante ao fdisk do "Windows" que se chama "CFDISK 2.12". É agora que você terá que criar as partições do seu Slackware Linux. Suponhamos que você tenha um HD de 30GB, então sua tela estará mais ou menos assim:
hda1 Pri/Log Free Space 30000.00
Selecione está opção com as "setas direcionais" (sobe/desce), na mesma janela irá ter um item com o nome de "NEW", escolha está opção também com as "teclas direcionais" (direito/esquerdo), tecle [ENTER], escolha a opção "PRIMARY" e [ENTER].
Agora escolha o tamanho do volume, suponhamos que você tenha 256MB de RAM, então o número será 512.00 (sempre o dobro da sua RAM).
Digite 512.00 se no seu caso for 256 de RAM ou 1024.00 se for 512 RAM e assim por diante. Tecle [ENTER] e escolha a opção "BEGINNING" e [ENTER].
Repare que agora sua partição estará com o nome de "PRIMARY LINUX", basta ir até a opção "TYPE" e [ENTER], aparecerá vários itens basta teclar [ENTER] novamente e digitar o número [82] e mais uma vez [ENTER]. Com isso você voltará para a tela do "CFDISK 2.12", repare que agora sua partição chama-se "Primary Linux Swap". Sua partição "swap" está pronta e seu Slackware quase pronto para ser instalado.
7) Na mesma janela do "CFDISK 2.12" selecione a opção "Pry/Log Free Space" novamente com os direcionais (sobe/desce) e escolha a opção "NEW" e [ENTER]. Depois escolha a opção "LOGICAL" com os direcionais (direito/esquerdo) novamente e [ENTER].
No meu caso irei usar todo o espaço livre, que é 29500.00 - que significa 29G - e 500MB de volume. Isso mudará de acordo com o tamanho que você quer usar, eu recomendo criar pelo menos 10Gb (10000.00), depois tecle [ENTER]. Repare que o volume mudou de nome, agora é "LOGICAL LINUX", agora vá até a opção "TYPE" novamente e [ENTER], você cairá de novo naquela tela com vários itens, basta teclar qualquer tecla, digitar o número [83] e [ENTER].
Com isso você voltará para a tela do "CFDISK 2.12" e escolha a opção "WRITE", [ENTER] e digite a palavra "yes", depois [ENTER]. Feito isso sua partição Linux estará criada. Agora vá até a opção "QUIT" com as setas direcionais (direito/esquerdo) e [ENTER]. Você voltará na janela do "prompt de comando com a seguinte linha:
root@slackware:/#
Digite a palavra "setup" (sem aspas) e [ENTER].
Você cairá na tela "esverdeada" novamente com o nome de "SLACKWARE LINUX SETUP". Escolha a opção "ADD SWAP", depois tecle [ENTER]. Com isso ele reconhecerá sua partição "swap", que no caso é "/dev/hda1" de "512KB", basta teclar [ENTER] e ele formatará sua partição. Tecle [ENTER] novamente na janela "SWAP SPACE CONFIGURED".
9) Agora você estará na janela com o nome de "SELECT LINUX INSTALLATION PARTITION". A opção "/dev/hda5" já estará selecionada, basta teclar [ENTER] para você cair na janela "FORMATPARTITION /dev/hda5". Selecione a opção "Format" "Quick Format with no bad block checking" e em seguida [ENTER].
10) Com isso você cairá em uma janela chamada "SELECT FILE SYSTEM". Nesta janela você escolhe qual o tipo de arquivos que seu sistema terá, eu prefiro o escolher a opção "ReiserFs" "Hans Reiserf's Journaling Filesystem", que é o padrão do Slackware. Depois tecle [ENTER] em "OK", com isso ele formatará sua partição "/dev/hd5".
11) Neste item você cairá em uma janela com o nome de "DONE ADDING LINUX PARTITION TO /etc/fstab", basta teclar [ENTER].
12) Agora você estará em uma janela com o nome de "SOURCE MEDIA SELECTION". Escolha a primeira opção " 1 Install from a Slackware CD or DVD" depois em "OK" e [ENTER].
13) Na próxima tela terá o nome de "SCANNING FOR CD OR DVD DRIVE", escolha a opção "auto" "Scan for the CD or DVD drive (recommended)", depois em "OK" e [ENTER].
14) Feito isso você cairá em uma janela "PACKPAGE SERIES SELECTION". Todas as opções estarão marcadas, menos a "KDEI". Esta opção é recomendada para quem quer instalar suporte a língua portuguesa ou outra língua. Para marcar está opção basta selecionar com as setas direcionais (sobe/desce) e teclar a barra do [SPACE] para selecionar. Depois vá em "OK" e [ENTER].
15) Com isso você cairá em uma janela com o nome de "SELECT PROPTING MODE". Se for sua primeira vez instalando um sistema Linux, escolha a opção (FULL), agora se você já usa alguma distribuição Linux eu recomendo a opção (expert). Como este artigo é voltado para as pessoas iniciantes, vamos escolher a opção (FULL). Agora em "OK" e [ENTER].
16) Agora vá jogar um game, tomar um café, porque demora um pouquinho para instalar o Slackware, só fique esperto pois ele irá pedir o CD 2 de instalação.
17) Pronto! Depois que acabar de instalar tudo, você cairá em uma janela com o nome de " INSTALL LINUX KERNEL". Escolha a opção "CDROM", depois "OK" e [ENTER]. O sistema irá solicitar o CD 1 de instalação, troque e [ENTER] novamente.
Com isso você irá para outra janela chamada "CHOOSE LINUX KERNEL", escolha a opção:
/cdrom/kernels/bare.i/bz.Image
Depois vá em "OK" e [ENTER]. Com isso ele copiará o "kernel" do CDROM para o seu computador.
19) A próxima janela terá o nome de "MAKE BOOTDISK", esta opção é para quem tem dois sistemas operacionais, como não é nosso caso, escolha a opção "Skip" depois "OK" e [ENTER].
20) Nesta próxima fase você estará na janela "MODEM CONFIGURATION", como eu uso conexão ADSL, vou marcar a opção "CANCEL" e [ENTER].
21) A próxima janela será "ENABLE HOTPLUG SUBSYSTEM AT BOOT" , esta opção serve para detectar seu hardware USB automaticamente, como scanners, mouse, etc. Eu recomendo que marque está opção. Então vá em "YES" e [ENTER].
22) A próxima janela será para configurar o LILO com o nome de "INSTALL LILO". Para quem não sabe o "LILO" é o gerenciador de BOOT do seu computador, no caso se você tiver o Windows instalado no seu sistema ele irá perguntar toda vez que você ligar o computador "qual sistema você quer utilizar", Windows ou Linux. Como não é nosso caso, escolha a opção "Skip", "OK" [ENTER].
23) A próxima fase será a configuração do seu mouse - MOUSE CONFIGURATION -, escolha o tipo do seu mouse. No meu caso, como é um USB, vou escolher esta opção, "OK" e [ENTER].
Aparecerá uma janela com o nome de "GPM CONFIGURATION", basta escolher a opção "YES" e [ENTER].
24) Na próxima janela é a configuração da internet "CONFIGURE NETWORK", escolha a opção "YES" e [ENTER]. Ele vai pedir para digitar o "HOST NAME", coloque qualquer coisa, pois este será o nome que sua máquina terá, mas pense em alguma coisa criativa!
25) A próxima tela terá o nome de "ENTER DOMAIN FOR ...", coloque qualquer nome e [ENTER].
26) Nesta fase a janela terá o nome de "SETUP IP ADDRESS FOR ....". Se você usa um modem tipo roteador, escolha a opção "DHCP", mas como eu uso... a minha conexão de internet requer senha e login, vou direto na opção "CANCEL" e [ENTER].
27) Na próxima tela terá o nome de "CONFIRM STARTUP SERVICES TO RUN". Esta opção eu só marco o item "rc.cups" para poder instalar minha impressora sem problemas mais tarde, agora se você quer montar um servidor de DNS por exemplo, marque a opção "rc.bind". Escolhidas as opções vá em "OK" e [ENTER].
28 ) No próximo item o sistema irá perguntar se você quer trocar as fontes do console (prompt de comandos) na janela "CONSOLE FONT CONFIGURATION". Eu marco a opção "NO" e depois [ENTER], mas se você tiver a necessidade...
29) Nessa fase o sistema irá perguntar se você quer acertar o fuso horário do seu micro, como eu moro no Japão, seleciono a opção "YES", depois "OK" e [ENTER]. Irá em outra janela com o nome de "TIME ZONE CONFIGURATION", selecione seu país, depois "OK" e [ENTER].
30) Na próxima janela o sistema irá perguntar qual gerenciador de janelas você quer como padrão, "SELECT DEFAULT WINDOW MANAGER FOR X", eu particularmente prefiro o Fluxbox, mas se você está começando agora a mexer com o Linux, recomendo a opção:
"xinitrc.kde" "KDE: K Desktop Enviroment"
Marque esta opção e vá em "OK" e [ENTER].
31) Nesta fase o sistema estará lhe informando que o seu Slackware não tem uma senha de "root".
PS: O "root" no sistema Linux é o "manda-chuva", só ele pode instalar, deletar, dar permissões, etc.
Então recomendo criar a senha, para isso marque a opção "YES" e [ENTER]. Você irá cair no prompt de comando novamente, no final da tela terá uma linha assim:
New password:
Coloque a senha que você desejar, contando que não esqueça ;-P. O sistema mandará você redigitar a senha.
Re-enter password:
Digite sua senha novamente e tecle [ENTER] 2 vezes.
32) Agora o sistema lhe informará que o seu Slackware está instalado, basta teclar [ENTER].
33) Nesta fase você irá para a primeira tela do item "8" do artigo, basta selecionar a opção:
"EXIT Exit Slackware Setup"
Depois em "OK" e [ENTER], feito isso sua gaveta do CDROM irá abrir, retire o CD de instalação e reinicie a máquina com as famosas teclas "Ctrl + Alt + Del".
34) Seu sistema irá reiniciar e cairá na seguinte linha de comando:
login:
Digite a palavra "root" (sem aspas) e [ENTER]. Feito isso aparecerá a seguinte linha:
password:
Digite a sua senha do item "31" do artigo, o sistema irá mandar digitar a sua senha novamente e tecle [ENTER]. Com isso você já vai direto para o sistema.
root@nome_da_máquina:/#
35) Se tudo ocorreu bem na hora da instalação, basta digitar o comando:
# startx
E o modo grafico vai abrir e vc podera desgrutar desse otimo sistema
Naum recomendo para iniciantes pois tem q ter conhecimento sobre Comandos Linux
fonte: Viva O linux [Tens de ter uma conta e sessão iniciada para poderes visualizar este link]
Bom vou explicar detalhadamente sobre a instalaçao do slackware 10.1
Suponho que você já tenha os 2 CD's de instalação do Slackware nas mãos né? Vamos pôr a mão na massa então!
1) Coloque sua máquina para dar o primeiro "BOOT" a partir do CDROM. Isso você altera na "BIOS" do seu PC , coloque o CD 1 de instalação na gaveta do CDROM antes de reiniciar a sua máquina.
2) A primeira tela será a de apresentação, basta apenas teclar [ENTER] para ele começar a carregar o sistema.
3) Nessa fase ele estará perguntando qual o tipo de teclado você está usando. Para selecionar basta teclar a tecla [1] depois [ENTER].
4) Com isso você irá cair em uma janela de cor meio "esverdeada" com o nome de "KEYBOARD MAP SELECTION", no meu caso eu uso a primeira opção:
"qwerty/us.map"
Que é o teclado US_Intl (teclado americano), agora se esse não for o seu caso, basta você selecionar o seu modelo teclado com as setas direcionais (sobe/desce) e teclar [ENTER]. Com isso você irá para uma outra janela chamada "KEYBOARD TEST", que nada mais é que uma janela para você ver e testar o seu teclado. Faça o teste, se deu tudo certo basta teclar [1] e [ENTER], agora se você escolheu o teclado errado... calma... você também tem a opção de voltar, basta teclar [2] depois [ENTER], com isso você voltará até a janela "KEYBOARD MAP SELECTION". Escolha o teclado e faça todo o procedimento novamente.
5) Quando você escolher o seu teclado, você irá voltar para o terminal com a seguinte linha no prompt:
slackware login:
Basta digitar a palavra "root" e depois [ENTER]
6) Com isso aparecerá uma outra linha:
root@slackware:/#
Basta digitar "cfdisk" (sem aspas) e teclar [ENTER]. Irá aparecer uma janela semelhante ao fdisk do "Windows" que se chama "CFDISK 2.12". É agora que você terá que criar as partições do seu Slackware Linux. Suponhamos que você tenha um HD de 30GB, então sua tela estará mais ou menos assim:
hda1 Pri/Log Free Space 30000.00
Selecione está opção com as "setas direcionais" (sobe/desce), na mesma janela irá ter um item com o nome de "NEW", escolha está opção também com as "teclas direcionais" (direito/esquerdo), tecle [ENTER], escolha a opção "PRIMARY" e [ENTER].
Agora escolha o tamanho do volume, suponhamos que você tenha 256MB de RAM, então o número será 512.00 (sempre o dobro da sua RAM).
Digite 512.00 se no seu caso for 256 de RAM ou 1024.00 se for 512 RAM e assim por diante. Tecle [ENTER] e escolha a opção "BEGINNING" e [ENTER].
Repare que agora sua partição estará com o nome de "PRIMARY LINUX", basta ir até a opção "TYPE" e [ENTER], aparecerá vários itens basta teclar [ENTER] novamente e digitar o número [82] e mais uma vez [ENTER]. Com isso você voltará para a tela do "CFDISK 2.12", repare que agora sua partição chama-se "Primary Linux Swap". Sua partição "swap" está pronta e seu Slackware quase pronto para ser instalado.
7) Na mesma janela do "CFDISK 2.12" selecione a opção "Pry/Log Free Space" novamente com os direcionais (sobe/desce) e escolha a opção "NEW" e [ENTER]. Depois escolha a opção "LOGICAL" com os direcionais (direito/esquerdo) novamente e [ENTER].
No meu caso irei usar todo o espaço livre, que é 29500.00 - que significa 29G - e 500MB de volume. Isso mudará de acordo com o tamanho que você quer usar, eu recomendo criar pelo menos 10Gb (10000.00), depois tecle [ENTER]. Repare que o volume mudou de nome, agora é "LOGICAL LINUX", agora vá até a opção "TYPE" novamente e [ENTER], você cairá de novo naquela tela com vários itens, basta teclar qualquer tecla, digitar o número [83] e [ENTER].
Com isso você voltará para a tela do "CFDISK 2.12" e escolha a opção "WRITE", [ENTER] e digite a palavra "yes", depois [ENTER]. Feito isso sua partição Linux estará criada. Agora vá até a opção "QUIT" com as setas direcionais (direito/esquerdo) e [ENTER]. Você voltará na janela do "prompt de comando com a seguinte linha:
root@slackware:/#
Digite a palavra "setup" (sem aspas) e [ENTER].
Você cairá na tela "esverdeada" novamente com o nome de "SLACKWARE LINUX SETUP". Escolha a opção "ADD SWAP", depois tecle [ENTER]. Com isso ele reconhecerá sua partição "swap", que no caso é "/dev/hda1" de "512KB", basta teclar [ENTER] e ele formatará sua partição. Tecle [ENTER] novamente na janela "SWAP SPACE CONFIGURED".
9) Agora você estará na janela com o nome de "SELECT LINUX INSTALLATION PARTITION". A opção "/dev/hda5" já estará selecionada, basta teclar [ENTER] para você cair na janela "FORMATPARTITION /dev/hda5". Selecione a opção "Format" "Quick Format with no bad block checking" e em seguida [ENTER].
10) Com isso você cairá em uma janela chamada "SELECT FILE SYSTEM". Nesta janela você escolhe qual o tipo de arquivos que seu sistema terá, eu prefiro o escolher a opção "ReiserFs" "Hans Reiserf's Journaling Filesystem", que é o padrão do Slackware. Depois tecle [ENTER] em "OK", com isso ele formatará sua partição "/dev/hd5".
11) Neste item você cairá em uma janela com o nome de "DONE ADDING LINUX PARTITION TO /etc/fstab", basta teclar [ENTER].
12) Agora você estará em uma janela com o nome de "SOURCE MEDIA SELECTION". Escolha a primeira opção " 1 Install from a Slackware CD or DVD" depois em "OK" e [ENTER].
13) Na próxima tela terá o nome de "SCANNING FOR CD OR DVD DRIVE", escolha a opção "auto" "Scan for the CD or DVD drive (recommended)", depois em "OK" e [ENTER].
14) Feito isso você cairá em uma janela "PACKPAGE SERIES SELECTION". Todas as opções estarão marcadas, menos a "KDEI". Esta opção é recomendada para quem quer instalar suporte a língua portuguesa ou outra língua. Para marcar está opção basta selecionar com as setas direcionais (sobe/desce) e teclar a barra do [SPACE] para selecionar. Depois vá em "OK" e [ENTER].
15) Com isso você cairá em uma janela com o nome de "SELECT PROPTING MODE". Se for sua primeira vez instalando um sistema Linux, escolha a opção (FULL), agora se você já usa alguma distribuição Linux eu recomendo a opção (expert). Como este artigo é voltado para as pessoas iniciantes, vamos escolher a opção (FULL). Agora em "OK" e [ENTER].
16) Agora vá jogar um game, tomar um café, porque demora um pouquinho para instalar o Slackware, só fique esperto pois ele irá pedir o CD 2 de instalação.
17) Pronto! Depois que acabar de instalar tudo, você cairá em uma janela com o nome de " INSTALL LINUX KERNEL". Escolha a opção "CDROM", depois "OK" e [ENTER]. O sistema irá solicitar o CD 1 de instalação, troque e [ENTER] novamente.
Com isso você irá para outra janela chamada "CHOOSE LINUX KERNEL", escolha a opção:
/cdrom/kernels/bare.i/bz.Image
Depois vá em "OK" e [ENTER]. Com isso ele copiará o "kernel" do CDROM para o seu computador.
19) A próxima janela terá o nome de "MAKE BOOTDISK", esta opção é para quem tem dois sistemas operacionais, como não é nosso caso, escolha a opção "Skip" depois "OK" e [ENTER].
20) Nesta próxima fase você estará na janela "MODEM CONFIGURATION", como eu uso conexão ADSL, vou marcar a opção "CANCEL" e [ENTER].
21) A próxima janela será "ENABLE HOTPLUG SUBSYSTEM AT BOOT" , esta opção serve para detectar seu hardware USB automaticamente, como scanners, mouse, etc. Eu recomendo que marque está opção. Então vá em "YES" e [ENTER].
22) A próxima janela será para configurar o LILO com o nome de "INSTALL LILO". Para quem não sabe o "LILO" é o gerenciador de BOOT do seu computador, no caso se você tiver o Windows instalado no seu sistema ele irá perguntar toda vez que você ligar o computador "qual sistema você quer utilizar", Windows ou Linux. Como não é nosso caso, escolha a opção "Skip", "OK" [ENTER].
23) A próxima fase será a configuração do seu mouse - MOUSE CONFIGURATION -, escolha o tipo do seu mouse. No meu caso, como é um USB, vou escolher esta opção, "OK" e [ENTER].
Aparecerá uma janela com o nome de "GPM CONFIGURATION", basta escolher a opção "YES" e [ENTER].
24) Na próxima janela é a configuração da internet "CONFIGURE NETWORK", escolha a opção "YES" e [ENTER]. Ele vai pedir para digitar o "HOST NAME", coloque qualquer coisa, pois este será o nome que sua máquina terá, mas pense em alguma coisa criativa!
25) A próxima tela terá o nome de "ENTER DOMAIN FOR ...", coloque qualquer nome e [ENTER].
26) Nesta fase a janela terá o nome de "SETUP IP ADDRESS FOR ....". Se você usa um modem tipo roteador, escolha a opção "DHCP", mas como eu uso... a minha conexão de internet requer senha e login, vou direto na opção "CANCEL" e [ENTER].
27) Na próxima tela terá o nome de "CONFIRM STARTUP SERVICES TO RUN". Esta opção eu só marco o item "rc.cups" para poder instalar minha impressora sem problemas mais tarde, agora se você quer montar um servidor de DNS por exemplo, marque a opção "rc.bind". Escolhidas as opções vá em "OK" e [ENTER].
28 ) No próximo item o sistema irá perguntar se você quer trocar as fontes do console (prompt de comandos) na janela "CONSOLE FONT CONFIGURATION". Eu marco a opção "NO" e depois [ENTER], mas se você tiver a necessidade...
29) Nessa fase o sistema irá perguntar se você quer acertar o fuso horário do seu micro, como eu moro no Japão, seleciono a opção "YES", depois "OK" e [ENTER]. Irá em outra janela com o nome de "TIME ZONE CONFIGURATION", selecione seu país, depois "OK" e [ENTER].
30) Na próxima janela o sistema irá perguntar qual gerenciador de janelas você quer como padrão, "SELECT DEFAULT WINDOW MANAGER FOR X", eu particularmente prefiro o Fluxbox, mas se você está começando agora a mexer com o Linux, recomendo a opção:
"xinitrc.kde" "KDE: K Desktop Enviroment"
Marque esta opção e vá em "OK" e [ENTER].
31) Nesta fase o sistema estará lhe informando que o seu Slackware não tem uma senha de "root".
PS: O "root" no sistema Linux é o "manda-chuva", só ele pode instalar, deletar, dar permissões, etc.
Então recomendo criar a senha, para isso marque a opção "YES" e [ENTER]. Você irá cair no prompt de comando novamente, no final da tela terá uma linha assim:
New password:
Coloque a senha que você desejar, contando que não esqueça ;-P. O sistema mandará você redigitar a senha.
Re-enter password:
Digite sua senha novamente e tecle [ENTER] 2 vezes.
32) Agora o sistema lhe informará que o seu Slackware está instalado, basta teclar [ENTER].
33) Nesta fase você irá para a primeira tela do item "8" do artigo, basta selecionar a opção:
"EXIT Exit Slackware Setup"
Depois em "OK" e [ENTER], feito isso sua gaveta do CDROM irá abrir, retire o CD de instalação e reinicie a máquina com as famosas teclas "Ctrl + Alt + Del".
34) Seu sistema irá reiniciar e cairá na seguinte linha de comando:
login:
Digite a palavra "root" (sem aspas) e [ENTER]. Feito isso aparecerá a seguinte linha:
password:
Digite a sua senha do item "31" do artigo, o sistema irá mandar digitar a sua senha novamente e tecle [ENTER]. Com isso você já vai direto para o sistema.
root@nome_da_máquina:/#
35) Se tudo ocorreu bem na hora da instalação, basta digitar o comando:
# startx
E o modo grafico vai abrir e vc podera desgrutar desse otimo sistema
Naum recomendo para iniciantes pois tem q ter conhecimento sobre Comandos Linux
fonte: Viva O linux [Tens de ter uma conta e sessão iniciada para poderes visualizar este link]
Página 1 de 1
Permissões neste sub-fórum
Não podes responder a tópicos|
|
|
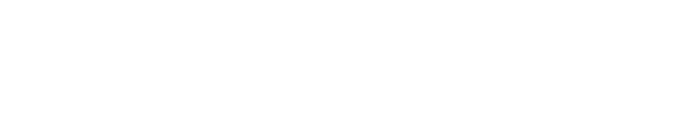
 Início
Início


» Dungeon Pt
» Cabal KINGDON EP5
» :: Brinks Priston Tale ::
» [APP] Jornada na Galaxia
» Visitas Gratis a seu Site
» [LOG] Manutenção!
» [Recrutamento] Recrutamos Estagiários!
» [Detonado/XBox360]Wanted:Weapons Of Fate
» Arma ANCT- Wyd
» [Video Aula]Intels Call Of Duty: Modern Warfare 2
» Como baixar video do youtube!
» [Aviso] Voltando a ativa do fórum!
» NeW cabal FUrYA ONline
» [Ausência] Pequena ausência